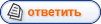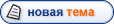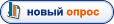Предназначение современных телеприемников Samsung SmartTV заключается не только в трансляции телевизионных каналов, а и в предоставлении мультимедийных возможностей, таких как просмотр интерактивного ТВ и видео онлайн, веб-серфинг по Сети, общение в мессенджерах, игры и т.д. Это стало возможным благодаря выходу в Интернет. Но чтобы использовать функционал таких устройств в полном объеме, нужно правильно подключить их к Сети и настроить Smart TV на телевизоре Samsung. Как это сделать –в материале далее.

Samsung SmartTV – возможности
Благодаря выходу в Интернет возможности телевизоров Самсунг Смарт ТВ обширны и многогранны. Они включают:
полноценный доступ к Сети через встроенный браузер — пользователь может открывать различные сайты, узнавать погоду, новости, совершать покупки и т.д.;
общение с друзьями и близкими — к телеприемнику можно подключить веб-камеру или клавиатуру и общаться через Skype либо социальные сети, виджеты которых доступны в магазине;
просмотр кинофильмов и сериалов через многочисленные онлайн-кинотеатры и видеосервисы – IVI, YouTube и т.д.;
голосовое управление телеприемником и сервисами Smart TV с помощью ПДУ;
доступ к IP-телевидению через Интернет посредством специального софта (SS IPTV и т.д.);
загрузка из магазина и запуск игр, для управления в которых можно использовать ПДУ, смартфон, геймпад, клавиатуру или мышь;
поддержка приложений из Samsung Apps — в магазине контента для Самсунг Смарт-ТВ доступен различный софт: обучающие и развлекательные программы, игры, видеосервисы, виджеты социальных сетей и т.д.;
управление телеприемником с помощью смартфона;
воспроизведение мультимедийного контента на большом экране ТВ с телефона или компьютера;
трансляция телевизионных передач кабельного или цифрового телевидения на ПК или мобильное устройство.
Эти и другие возможности Samsung SmartTV становятся доступны пользователю после подключения телевизора к сети Интернет, а также дальнейшей настройки и регистрации техники в сервисе.
Подключение к Сети
Для доступа к функционалу Smart TV необходимо настроить проводное или беспроводное подключение к Сети. Сделать это можно на телевизорах Самсунг 5 серии, а также 6, 7 и старше. На 4 серии функции Смарт ТВ отсутствуют.
Кабель
Преимущество кабельного типа соединения с Сетью заключается в более высокой скорости и стабильности подключения, а недостаток – в проводе, который проходит через одну или несколько комнат, мешает при ходьбе и уборке, а также может быть поврежден. Итак, чтобы подключиться к Сети через кабель, необходимо к ТВ-приемнику подвести провод и вставить его в LAN-разъем (на тыльной стороне) до щелчка.
На заметку! Кабель можно тянуть напрямую от провайдера, а можно — от маршрутизатора. В первом случае подключение будет установлено, если не требуется ввод учетных данных или адреса сервера. При использовании роутера доступ к Интернету будет получен сразу.
На разных сериях телеприемников Самсунг меню отличаются: некоторые разделы могут отсутствовать или иметь иные названия, но общий принцип установки соединения схож. Необходимо открыть меню телевизионной панели, перейти в «Настройки» и найти раздел «Сеть». Далее следует выбрать «Настройки сети», потом — «Тип подключения» и установить «Кабель». Телевизор подключится к Интернету через несколько секунд. Более подробное описание процесса можно найти в инструкции по эксплуатации ТВ-приемника или на сайте производителя, где он пошагово расписан для всех серий телевизоров Самсунг 2017, 2018, 2019 и более ранних годов выпуска.
Wi-FiЧтобы подключить телевизор к Сети через Wi-Fi, следует открыть меню устройства, перейти в «Настройки»→«Сеть»→«Настройки сети»→«Тип сети»→«Беспроводной». Когда телеприемник обнаружит все доступные WiFi сети, нужно выбрать домашнюю и ввести пароль. Если данные указаны верно, соединение будет установлено.Если подключение не устанавливается, нужно убедиться, что внесенный пароль имеет не менее восьми символов, а при вводе учитывается регистр. Если все сделано правильно, следует перезагрузить WiFi роутер, а если и это не помогает — проверить телевизор с помощью другой беспроводной сети.Совет! При проверке причины отсутствия беспроводного соединения у ТВ-приемника самым простым решением станет использование телефона в качестве маршрутизатора.
WPS
Технологии WPS (WiFi_Protected_Setup), созданные производителями беспроводного оборудования, – еще одно решение для подключения к Сети через WiFi. Оно выполняется одним из двух существующих способов.
WPS-PBC (без пароля). Для синхронизации телевизора и роутера таким путем требуется в настройках телеприемника пройти следующим путем «Сеть»→«Беспроводное соединение»→«WPS» и нажать «WPS-PBC». Затем на маршрутизаторе следует нажать и удерживать клавишу «WPS», пока не настроится соединение. Если техника не подключается, это означает, что функция отключена в веб-интерфейсе роутера. Нужно в браузере набрать 192.168.0.1. или 192.168.1.1. и активировать опцию.
WPS-PIN (с паролем). Для подсоединения к Сети посредством «WPS-PIN» соответствующая функция активируется во вкладке «Сеть» телеприемника. При выборе ее на дисплее появится код, который необходимо будет ввести в настройки роутера. Для этого следует зайти в веб-интерфейс маршрутизатора, открыть «WPS» и кликнуть «Добавить устройство», после чего указать пароль с экрана телевизора. Соединение установится.
Важно! Помимо WPS на роутерах встречается QSS – это аналогичная технология, но иначе называемая.
Plug&Access
Это еще одна технология для осуществления беспроводного соединения, которая разработана специалистами Самсунг. Для использования Plug&Access необходимо, чтобы функцию поддерживал и роутер, и телевизионная панель. Для соединения таким способом нужно взять пустой USB-накопитель, отформатировать его в FAT32 и вставить в разъем маршрутизатора. Когда на роутере замигает индикатор, нужно извлечь флэшку и подсоединить к свободному порту на телевизоре. Через некоторое время подключение будет установлено. После завершения настройки следует вынуть USB-носитель из разъема.
Регистрация в сервисе Smart Hub
Чтобы использовать все возможности Samsung SmartTV, потребуется пройти регистрацию в сервисе Smart Hub. Сделать это можно двумя способами.
Стандартный способ
Стандартно этот процесс выглядит так:
с помощью кнопки «Smart» на ПДУ требуется запустить Smart Hub;
затем нужно нажать на ПДУ клавишу «А» и открыть окно входа в учетную запись;
потом необходимо кликнуть «Создать учетную запись» и согласиться с лицензионными условиями;
следующий шаг — ввести логин и пароль, указать электронный адрес;
далее на ПК либо в смартфоне в почтовом ящике потребуется открыть письмо от Samsung и перейти по ссылке, чтобы активировать новый аккаунт;
последний шаг — на телевизоре нужно повторно вызвать окно входа в учетную запись (клавиша «А»), ввести свои регистрационные данные и выполнить вход в сервис «Smart Hub».
Теперь можно использовать возможности сервиса, загружать и устанавливать приложения или совершать иные действия.
Посредством Facebook
Для регистрации в сервисе таким способом при создании нового аккаунта нужно выбрать «через Facebook» и указать учетные данные от страницы в социальной сети. Далее необходимо придумать и ввести логин и пароль для Smart Hub. Подтверждать действия через электронную почту не потребуется — созданная учетная запись привязывается к странице пользователя на Facebook.
Синхронизация
Устанавливая сторонние приложения, пользователю потребуется создавать учетные записи в большинстве из них. Чтобы постоянно при входе в программы не вводить эти данные, можно синхронизировать аккаунты с сервисом Smart Hub. Тогда необходимо открыть Смарт Хаб, далее — «Учетная запись Samsung», а затем — «Привязка учетных записей служб». Когда появится перечень доступных виджетов, нужно по очереди кликнуть по каждому из них и ввести логин с паролем для входа в учетную запись Самсунг. После этого аккаунты будут синхронизированы.
Установка приложений
После первого запуска Smart Hub ряд софта, рекомендованного производителем, устанавливается по умолчанию. Это кинотеатры (IVI), видеохостинги (YouTube), игры и другие приложения. Если пользователю не хватает какой-либо программы, он может загрузить ее самостоятельно после регистрации в сервисе. Для этого необходимо открыть магазин «Samsung Apps» и выбрать желаемое приложение.
Совет! Чтобы быстро найти нужное приложение, можно воспользоваться строкой поиска. А можно подобрать необходимый софт в разделах магазина: «Наиболее популярные», «Новое», а также «Категории», где доступны все программы, разбитые на множество жанров.
Выбрав подходящий виджет, необходимо нажать на него и удерживать клавишу ввода. Так появится контекстное меню, в котором следует кликнуть «Загрузка». Состояние установочного процесса будет отображаться на экране.
Если в памяти телевизора недостаточно места, можно воспользоваться USB-носителем. В этом случае инсталляция программы будет выполнена на него. Но необходимо учитывать, что при извлечении флэшки установленный на ней виджет будет недоступен в разделе Smart Hub.
Настройка каналов
Настройка ТВ-каналов обычно выполняется при первом включении телевизора вместе с выбором языка и региона использования устройства. При необходимости ее можно провести заново из меню ТВ-приемника.
На заметку! Для телеприемников разных годов выпуска, например, серии D 2011 года и M 2017 года, названия и наличие разделов отличаются, поэтому подробное описание процесса лучше смотреть в руководстве по применению техники.
Приведем пример настройки цифровых ТВ-каналов на телевизорах серий M, MU, Q, LS, вышедших в 2017 году. Для этого необходимо:
подключить кабель (антенный или от провайдера) к разъему «AIR/CABLE» на тыльной стороне телеприемника;
запустить устройство, нажать на ПДУ клавишу «HOME», выбрать «Источник», далее – «ТВ»;
снова нажать «HOME», перейти в «Настройки», кликнуть «Трансляция»;
выбрать «Автонастройка», затем «Пуск»;
во вкладке «Антенна» нажать «Антенна» (при подключении комнатной или общедомовой антенны) или «Кабель» (для просмотра кабельного ТВ);
выбрать тип каналов — «Цифровые», «Аналоговые» или сразу оба вида;
при настройке кабельного ТВ во вкладке «Выбор оператора» указать «Другие», а в поле «Режим поиска» отметить «Полный»;
нажать «Сканирование»;
дождаться окончания поиска телеканалов.
После того, как процесс завершится, нужно на ПДУ нажать «Закрыть», а затем «Return», чтобы выйти из меню телеприемника. При необходимости список найденных каналов можно отредактировать вручную – изменить их порядок или удалить ненужные.
Тестирование выполненных настроек
После выполнения всех вышеописанных настроек нужно их протестировать, чтобы убедиться в готовности СМАРТ-телеприемника к работе. Для этого следует осуществить ряд действий.
Сначала необходимо запустить телеприемник и убедиться, что каналы работают, а качество звука и изображения устраивает пользователя. В случае необходимости можно внести изменения в меню телевизионной панели.
Далее нужно включить Smart Hub и удостовериться, что телевизор подключается к Интернету.
Затем требуется проверить установленные приложения на работоспособность.
Если все в порядке, можно пользоваться телевизором.
Возможные проблемы и их решение
В большинстве случаев ошибки возникают при настройке Smart Hub, которые большей частью связаны с подключением к Интернету.
Если при кабельном способе подключения все действия по установке соединения выполнены верно, но доступ к Сети отсутствует, нужно убедиться в целостности провода.
При беспроводном соединении рекомендуется использовать технологию WPS, если ее поддерживает техника. В этом случае вероятность неправильного ввода пароля исключается.
В некоторых случаях при отсутствии соединения с Интернетом помогает перезагрузка маршрутизатора и телеприемника.
Также проблемы могут быть связаны с устаревшим ПО роутера или телевизора. Потребуется обновить прошивку устройств.
Если подключение установлено, но страницы во время веб-серфинга плохо загружаются, а видео при просмотре онлайн постоянно зависает, проблема может быть в низкой скорости Интернет-соединении или в том, что роутер находится на большом расстоянии от телеприемника. В этом случае рекомендуется сменить тариф на другой — с большей скоростью, или переместить роутер поближе к ТВ-приемнику.
Итак, если пользователь желает расширить возможности своего СМАРТ-телеприемника Samsung, ему нужно подключить и настроить Smart Hub. Этот сервис предоставляет доступ к фильмам и сериалам, интерактивному телевидению, играм, приложениям и другому развлекательному контенту. Процесс подсоединения телевизора к Интернету и последующая настройка очень просты. Подробное описание для каждой конкретной модели доступно в руководстве пользователя или на сайте производителя (по году выпуска).
Источник https://otvet.tv