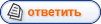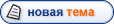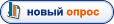|
Установка виджетов на телевизоры Samsung F, C, D, E, H серии
|
|
| NarkoTtTmaN |
Дата: Воскресенье, 16.03.2014, 14:31 | Сообщение # 1
|
![]()
Рядовой
Группа: Пользователи
Сообщений: 327
Награды: 285
Репутация: 25806
Статус: Оффлайн
|
|
| |
|
Поделиться с друзьями:
|
|

|
| |
| NarkoTtTmaN |
Дата: Понедельник, 31.03.2014, 19:52 | Сообщение # 2
|
![]()
Рядовой
Группа: Пользователи
Сообщений: 327
Награды: 285
Репутация: 25806
Статус: Оффлайн
|
Смотрим, учимся, пробуем
Сообщение отредактировал NarkoTtTmaN - Вторник, 01.04.2014, 23:50
|
| |
|
Поделиться с друзьями:
|
|

|
| |
| vaduxa76 |
Дата: Суббота, 26.04.2014, 01:37 | Сообщение # 3
|
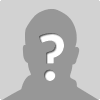
Лейтенант
Группа: Пользователи
Сообщений: 41
Награды: 1
Репутация: 31
Статус: Оффлайн
|
ставил недавно с флехи ,по моему самый простой способ.
скачал архив с виджетом на комп
воткнул в комп флеху
создал на флехе папку с названием один в один с названием архива с виджетом
разархивировал все содержимое архива в эту папку
выключил телик
воткнул флеху
включил телик
зашел в smart hub (кристалик на пульте)
и фсе он появился в конце всех установленных виджетов
телик E серии

|
| |
|
Поделиться с друзьями:
|
|

|
| |
| vaco |
Дата: Вторник, 13.05.2014, 07:12 | Сообщение # 4
|
![]()
Рядовой
Группа: Пользователи
Сообщений: 5
Награды: 0
Репутация: 0
Статус: Оффлайн
|
ура получилось Пробовал и nStreamLMod.Вернулся на более ранью версию она мне как-то более по душе
|
| |
|
Поделиться с друзьями:
|
|

|
| |
| levonon |
Дата: Вторник, 13.05.2014, 10:35 | Сообщение # 5
|
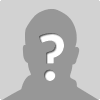
Рядовой
Группа: Пользователи
Сообщений: 2
Награды: 0
Репутация: 0
Статус: Оффлайн
|
Странно. С учетной записью develop поле пароль неактивно(серия F), но сама учетная запись активируется, а где найти IP адрес сервера на котором находится виджет?
Сообщение отредактировал levonon - Вторник, 13.05.2014, 10:35
|
| |
|
Поделиться с друзьями:
|
|

|
| |
| NarkoTtTmaN |
Дата: Вторник, 13.05.2014, 17:50 | Сообщение # 6
|
![]()
Рядовой
Группа: Пользователи
Сообщений: 327
Награды: 285
Репутация: 25806
Статус: Оффлайн
|
Цитата levonon (  ) С учетной записью develop поле пароль неактивно(серия F), но сама учетная запись активируется
при прописывании а поле логин слова develop, поле пароля заполняется автоматически
Цитата levonon (  ) где найти IP адрес сервера на котором находится виджет?
на сайтах разработчиков этих виджетов, гугл в помощь |
| |
|
Поделиться с друзьями:
|
|

|
| |
| gatall |
Дата: Суббота, 05.07.2014, 19:05 | Сообщение # 7
|
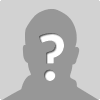
Рядовой
Группа: Пользователи
Сообщений: 2
Награды: 0
Репутация: 3
Статус: Оффлайн
|
Народ подскажите по опыту. Наиболее удобный и стабильный виджет который может смотреть плейлист от локального проксисервера торрент тв?
Заранее благодарен.
|
| |
|
Поделиться с друзьями:
|
|

|
| |
| gsm78 |
Дата: Пятница, 11.07.2014, 20:14 | Сообщение # 8
|
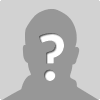
Рядовой
Группа: Пользователи
Сообщений: 1
Награды: 0
Репутация: 0
Статус: Оффлайн
|
скажите, виджет fs.to просит обновиться, его не надо еще раз активировать
как обновить на телеку 32h6200
|
| |
|
Поделиться с друзьями:
|
|

|
| |
| vaduxa76 |
Дата: Суббота, 19.07.2014, 12:34 | Сообщение # 9
|
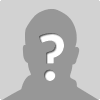
Лейтенант
Группа: Пользователи
Сообщений: 41
Награды: 1
Репутация: 31
Статус: Оффлайн
|
Цитата gsm78 (  ) скажите, виджет fs.to просит обновиться, его не надо еще раз активироватькак обновить на телеку 32h6200 |
| |
|
Поделиться с друзьями:
|
|

|
| |
| bobrob |
Дата: Вторник, 09.12.2014, 17:48 | Сообщение # 10
|
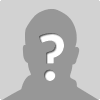
Рядовой
Группа: Пользователи
Сообщений: 1
Награды: 0
Репутация: 0
Статус: Оффлайн
|
Телевизор Samsung UE-40H6650AT. Не могу вставить IP адрес сервера на котором находится виджет, т.е. дохожу до четырех белых квадратиков , в них не могу ничего записать.
|
| |
|
Поделиться с друзьями:
|
|

|
| |
| yuoras |
Дата: Воскресенье, 15.02.2015, 15:21 | Сообщение # 11
|
![]()
Рядовой
Группа: Пользователи
Сообщений: 1
Награды: 0
Репутация: 0
Статус: Оффлайн
|
Я установил виджет nStreamLMOD с флешки
скачал архив с виджетом на комп
воткнул в комп флеху
создал на флехе папку с названием один в один с названием архива с виджетом
разархивировал все содержимое архива в эту папку
выключил телик
воткнул флеху
включил телик серии Е
зашел в smart hub (кристалик на пульте)
Виджет есть и работает.
Выключил телик вытянул флешку
При повторном включении телевизора , установленный виджет пропал.
Есть еще виджеты , но они установленны через IP (с ними порядок)
Пару раз попробовал установить с флешки , после выключения телевизора , виджет пропадает
|
| |
|
Поделиться с друзьями:
|
|

|
| |
| Boer |
Дата: Пятница, 04.03.2016, 16:01 | Сообщение # 12
|
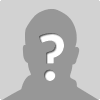
Рядовой
Группа: Пользователи
Сообщений: 3
Награды: 0
Репутация: 0
Статус: Оффлайн
|
Установка виджетов на телевизоры Samsung J серии,
тему не могу найти... Дайте ссылку пж-ста!
Сообщение отредактировал Boer - Пятница, 04.03.2016, 16:02
|
| |
|
Поделиться с друзьями:
|
|

|
| |
| prg00 |
Дата: Пятница, 04.03.2016, 19:12 | Сообщение # 13
|
![]()
Генерал-полковник
Группа: Постоянный
Сообщений: 1090
Награды: 2900
Репутация: 32767
Статус: Оффлайн
|
Цитата Boer (  ) Дайте ссылку пж-ста!
|
| |
|
Поделиться с друзьями:
|
|

|
| |
| jovan |
Дата: Понедельник, 28.03.2016, 18:02 | Сообщение # 14
|
![]()
Рядовой
Группа: Пользователи
Сообщений: 1
Награды: 0
Репутация: 0
Статус: Оффлайн
|
Добрый день. У меня Н серия. После введения develop телик пишет, что такой пользователь уже есть и отказывается входить под таким именем. Может кто знает, как обмануть умную машину?
|
| |
|
Поделиться с друзьями:
|
|

|
| |
| prg00 |
Дата: Понедельник, 28.03.2016, 19:37 | Сообщение # 15
|
![]()
Генерал-полковник
Группа: Постоянный
Сообщений: 1090
Награды: 2900
Репутация: 32767
Статус: Оффлайн
|
Цитата jovan (  ) После введения develop телик пишет, что такой пользователь уже есть
Вы наверное пытаетесь зарегистророваться под develop. попробуйте просто войти под develop, на H серии никакой защиты нет. Вот на J серии не войдёшь. |
| |
|
Поделиться с друзьями:
|
|

|
| |