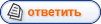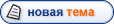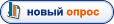Описание web–интерфейса
Общие замечания
Ввод символов
При необходимости ввода цифр, строчных букв латинского алфавита и некоторых
служебных символов, могут быть использованы как ПДУ, так и подключенная через
USB стандартная 101-клавишная клавиатура. В обоих случаях принцип ввода остается
одним и тем же.
В данном документе при упоминании названий кнопок ПДУ, обычно рядом в скобках
будет указываться соответствующая клавиша (или комбинация клавишей) на
стандартной клавиатуре.
С использованием ПДУ
Для ввода цифр, букв и служебных символов используются цифровые кнопки «1»…«9».
Для ввода цифры следует однократно нажать соответствующую кнопку. Если ввод этой
же самой цифры нужно повторить, следует выждать одну секунду, после чего можно
повторно нажать данную кнопку. Если следующей кнопкой является другая кнопка,
паузу можно не выдерживать.
Для ввода буквы следует использовать кнопку, под которой подписана данная буква.
При этом для появления на экране нужной буквы данная цифровая кнопка нажимается
многократно. Интервал между нажатиями не должен превышать одной секунды. При
первом нажатии на экране появляется цифра, соответствующая данной кнопке, а затем
буквы в той последовательности, в которой они указаны. После нажатия последней
буквы в данной последовательности снова выводится цифра. Далее процесс
повторяется.
Например, если нужно ввести букву «c» мы используем кнопку «2» и нажимаем ее
четыре раза через промежутки времени, не превышающие одной секунды. При первом
нажатии на экране появляется символ «2», при втором нажатии на том же месте
появляется «a», при третьем — «b», при четвертом «c».
Для ввода служебных символов следует два раза нажать кнопку «1» («SYMBOL»). На
экране появляется таблица служебных символов, из которой мы выбираем нужный
символ. Перемещение активной позиции производится курсорными кнопками, выбор —
по «OK». Если активная позиция переместилась в крайнюю строку или столбец,
следующим нажатием курсорной кнопки она по кольцу переводится в
противоположную позицию.
Удаление последнего введенного символа («забой») осуществляется кнопкой «Back».
В некоторых формах могут использоваться элементы выбора, обычно называемые «чек-
бокс» (checkbox), и «флажок» и т.п. Этот элемент представляет собой переключатель,
включенное состояние которого обычно отмечается галочкой («tick»). Для
переключения состояния чек-бокса с помощью ПДУ, если не указано иначе, можно
использовать кнопку MIC («On/Off»). Эта кнопка соответствует клавише SPACE
(«пробел») на стандартной клавиатуре.
С использованием стандартной клавиатуры
С помощью стандартной клавиатуры можно вводить все имеющиеся на ней символы с
учетом того, что цифровые клавиши работают идентично цифровым кнопкам на ПДУ.
То есть, если требуется одну и ту же цифру ввести несколько раз, то между нажатиями
данной клавиши следует выдерживать паузу в одну секунду. Если же ввод производится
отличных друг от друга цифр, выдерживать паузу не нужно.
Примечание
Если на экране находится форма с текстовыми полями ввода, нажатие клавиши Tab
(кнопка «плюс» на ПДУ) или Shift-Tab (кнопка «минус» на ПДУ) переключает
фокус только между полями ввода формы (по кольцу).
Работа с формами ввода данных
Формы ввода данных используются в режиме просмотра ТВ-каналов для таких
процедур, как редактирование записи в списке каналов, создание новой записи и т.д.
Если форма содержит несколько полей ввода, то одно из них всегда является активным,
остальные являются неактивными. В активное поле вводятся символы, набираемые
пользователем на клавиатуре (или ПДУ). Отличительной особенностью активного поля
являются белый цвет фона и черный цвет символов, в то время как в неактивном поле
данные отображаются серым цветом (зависит от версии программного обеспечения).
Для того, чтобы сделать активным следующее поле нужно нажать кнопку «+» на ПДУ
(Tab на клавиатуре). Для того, чтобы вернуться на предыдущее поле, нужно нажать
кнопку «–» на ПДУ (Shift+Tab на клавиатуре).
Для подтверждения ввода и активизации введенных данных нужно нажать кнопку «OK»
на ПДУ (Enter). Для того, чтобы отменить ввод данных и убрать форму с экрана, нужно
нажать кнопку «Exit» (Esc).
Сервисное меню
Через сервисное меню осуществляется доступ к основным функциональным
возможностям приставки.
Меню содержит следующие пункты:
• «Сетевые настройки»
• «Демонстрация API»
• «Просмотр ТВ каналов»
• «Просмотр медиа файлов»
Сетевые настройки
Здесь содержатся основные сетевые настройки приставки, а также настройки уровня
громкости по умолчанию. Форма содержит следующие настройки:
• Чекбокс DHCP
• IP
• MASK
• Gateway
• DNS
• NTP
• Portal #1 URL
• Portal #2 URL
• Громкость
В случае, если в форму вносятся какие-либо изменения, для того, чтобы их сохранить и
привести в действие, нужно нажать кнопку «Сохранить и перезагрузить». При этом
приставка перегрузится.
Для того, чтобы отменить изменения и вернуться в сервисное меню нужно нажать
кнопку EXIT («Esc»).
Демонстрация API
Данный пункт сервисного меню содержит перечень основных функций программного
интерфейса (API), предоставляемого приставкой разработчику, и служит
исключительно для демонстрации действия этих функций.
Каждая функция реализована в виде кнопки, надпись на которой является названием
самой функции, в соответствии с документом «Спецификация JavaScript API для
управления IPTV-приставками MAG100 и MAG200», а поля ввода слева от кнопки
служат для ввода параметров функции.
Внимание.
Не рекомендуется что-либо изменять на этой страничке пользователям, не
имеющим соответствующей квалификации, или же без должного понимания
назначения данных функций и их параметров.
Просмотр ТВ каналов
При выборе данного пункта меню на экране появляется форма, состоящая из
следующих элементов:
• поле списка ТВ-каналов («Name», название канала);
• поле спецификации доступа к видео-контенту («Solution» канала);
• окно для предварительного просмотра канала («Video content»);
• поле с кнопками управления.
Список ТВ -каналов
В данном поле отображается список каналов (названий каналов), доступных для
просмотра. Если список каналов пуст, на его месте выводится сообщение «Local channel
list is empty». Пользователь может создать список вручную или же загрузить
предустановленный список с удаленного сервера. В строке над полем списка выводится
тип списка — локальный (local), то есть загруженный из памяти приставки (список
пользователя), или загруженный извне (список по умолчанию, default). В скобках
указано количество каналов в списке.
Имеющийся список можно модифицировать — удалить ненужные каналы,
отредактировать уже имеющиеся записи, добавить новые. Сохранить полученный
список можно при выходе из данного пункта меню. Если список модифицировался (в
этом случае появляется звездочка справа от названия типа списка), то при выходе
появляется диалоговое окно с предложением сохранить список в памяти приставки.
Если список сохранен удачно, он становится локальным и при последующем включении
приставки будет загружен автоматически.
Перемещение по списку осуществляется с помощью курсорных кнопок джойстика ПДУ
или с помощью кнопок в нижней части данного поля при наличии мышки. Для
перемещения по списку на одну позицию используются кнопки «вверх»/«Prev» и
«вниз»/«Next». Для постраничного перемещения используются кнопки «влево»/«PgUp»
и «вправо»/«PgDn».
Создание списка вручную
1. Нажмите зеленую кнопку на ПДУ. Должна появиться форма создания нового
канала «New Channel».
2. В поле «Name» введите название канала. Для ввода символов можно
использовать цифровые кнопки ПДУ или стандартную клавиатуру.
3. Нажмите кнопку «+» на ПДУ или Tab на клавиатуре. Это переключает фокус на
следующее поле ввода «Solution».
4. Введите строку, определяющую запуск контента (тип контента, solution)
5. Нажмите «OK» (Enter) для подтверждения ввода или «Exit» (Esc) для отмены.
При подтверждении вновь созданный канал добавляется в конец списка каналов.
6. Если до этого список был пуст, появится название списка «User Defined List»
(список, создаваемый пользователем). Присутствие символа «звездочка»
означает, что список модифицировался и при выходе из данного пункта меню
будет предложено сохранить текущий список. В поле списка каналов должна
появиться новая запись, содержащая название канала, а поле типа контента —
строка, определяющая запуск контента (solution).
Загрузка предустановленного списка с сервера
1. Нажмите кнопку «Refresh» («Default Channels») на ПДУ или клавишу F5 на
клавиатуре. Должна появиться форма «Download channel list from URL»
(«Загрузить список каналов с URL»).
2. Введите URL - полный адрес файла (текстового документа), содержащего список
каналов по умолчанию. Например, http://192.168.1.1/chanlist.txt
3. Для того, чтобы данный список загружался каждый раз при входе в режим
просмотра TV-каналов, в случае, если локальный список отсутствует, следует
установить галочку «autodownload from default URL when local list is empty». Для
этого нажмите кнопку «+» (Tab) для перевода фокуса на этот элемент и включите
галочку кнопкой «MIC ON/OFF» («пробел» на клавиатуре).
4. Нажмите OK.
5. При отправке запроса на сервер в правой части заголовка окна появляется
индикатор "Waiting for reply...". Если запрос пройдет успешно, список каналов по
умолчанию будет загружен, при этом в заголовке списка будет указано «List by
default» (список по умолчанию), в скобках будет указано количество каналов в
списке. Если список каналов не загружается, возможны следующие причины:
• неверно введен адрес файла (URL);
• отсутствует связь с сервером;
• файл с таким именем на сервере не обнаружен;
• файл имеет неверный формат.
Поле спецификации доступа («Solution»)
Данное поле находится под окном предварительного просмотра каналов и служит для
отображения спецификации доступа к видео-потоку выбранного в списке канала
(текущего канала). Спецификация доступа, представляет собой строку, определяющую
способ доступа к данному ресурсу.
Примеры
• для потокового вещания спецификация должна быть следующей:
rtp, пробел, URL
Например: rtp udp://10.20.30.40:1234
• для доступа к потоку с rtsp-сервера спецификация должна быть следующей:
rtsp, пробел, URL.
• для воспроизведения какого-либо другого типа контента в основном
используется следующая спецификация:
auto, пробел, URL.
Окно предварительного просмотра видео
Для предварительного просмотра TV-каналов служит черная прямоугольная область с
надписью «Video content». Если список каналов загружен, то при нажатии кнопки «ОК»
в видео-окне начнется проигрывание текущего канала. Перемещая курсор вверх и вниз
по списку, можно предварительно проверить, работает ли данный канал, а также
предварительно ознакомиться с его содержимым. При необходимости окно во время
воспроизведения может быть раскрыто на весь экран или свернуто обратно. Для этого
служит синяя кнопка на ПДУ. При развернутом на весь экран окне для перехода на
воспроизведение другого канала служат кнопки перемещения по списку каналов
(«Next», «Prev», «PgUp», «PgDn»).
Кнопки управления
Full Screen (синяя кнопка)
Раскрывает свернутое видео-окно на весь экран. При повторном нажатии выполняет
обратное действие – сворачивает окно.
Edit Channel (кнопка «Frame»)
Открывает форму «Edit Channel» редактирования канала. Форма состоит из двух полей:
«Name» (название канала) и «Solution» (спецификация доступа к ТВ-каналу).
New Channel (зеленая кнопка)
Открывает форму «New Channel» создания новой записи в списке каналов. Форма
состоит из двух полей: «Name» (название канала) и «Solution» (спецификация доступа к
каналу). Новая запись добавляется в конец текущего списка.
Delete Channel (красная кнопка)
Служит для удаления текущей записи из списка каналов. Открывает диалоговое окно
«Confirmation» подтверждения удаления данного канала из списка. Для подтверждения
удаления нужно нажать кнопку «OK» на ПДУ («Enter»). Для отмены удаления следует
нажать кнопку «Exit» на ПДУ («Esc»).
Play (кнопка «Play/Pause»)
Кнопка «Play/Pause» («Ctrl+Alt+R») используется для запуска воспроизведения видео-
контента. Повторное нажатие этой же кнопки приостанавливает воспроизведение
(пауза). Для запуска воспроизведения можно также воспользоваться кнопкой «OK»
(«Enter»). Для остановки воспроизведения служит кнопка «Stop» на ПДУ
(«Ctrl+Alt+S»).
Default Channels (кнопка «Refresh»)
Кнопка «Refresh» служит для загрузки списка каналов по умолчанию с удаленного
сервера. Открывает форму «Download channel list from URL» для ввода исходных
данных (см. пункт «Загрузка предустановленного списка с сервера»).
Help (кнопка «Info»)
Кнопка «Info» выводит окно «Помощь» с информацией о данной странице.
Exit / Save (кнопка «Exit»)
Кнопка «Exit» служит для завершения работы с режимом «Просмотр ТВ-каналов» и
возврата в сервисное меню. Если в процессе работы были изменены список каналов
и/или адрес списка по умолчанию (форма «Download channel list from URL»), перед
выходом будет предложено сохранить изменения локально в памяти приставки.
Просмотр медиа файлов
Общие замечания
Данный режим позволяет просматривать видео и прослушивать аудио файлы,
представленные в виде древовидной структуры папок и файлов, расположенных на
медиа-сервере или флэш-памяти, подключаемой через интерфейс USB.
Данные на экране представлены в виде таблицы, каждую строку в которой занимает
файл. Каждый зарегистрированный в системе тип файла, в том числе и папка, имеет
свою иконку. В заголовке таблицы отображается размер текущего файла. Размер папок
не показывается. Для запуска файла или входа в папку нужно выбрать
соответствующую строку (установить не ней курсор) и нажать кнопку «OK» («Enter»).
Замечание.
На экране отображаются только те файлы, типы которых зарегистрированы в
данной версии и могут запускаться на исполнение. Другие файлы, даже если
они физически присутствуют на данном носителе, но не зарегистрированы в
текущей версии программного обеспечения, на экране не отображаются.
Файлы, находящиеся на медиа-сервере, располагаются в папке «av».
При подключении флэш-памяти, примерно через 7-10 секунд, в корневой папке
появляется папка «usbdisk», доступная для просмотра. При необходимости вынуть
флэш-память это можно сделать в любой момент, даже во время просмотра или
прослушивания находящегося на ней контента.
Перемещение по файлам:
• вверх/вниз на одну позицию – кнопки «вверх»/«вниз»;
• вверх/вниз на одну страницу – кнопки «Page +»/« Page-» (на клавиатуре
«PgUp»/«PgDn»);
• в начало текущей папки – кнопка «влево» (на клавиатуре «влево» и «Home»);
• в конец текущей папки – кнопка «вправо» (на клавиатуре «вправо» и «End»);
• в корневую папку – кнопка «Exit» («Esc»);
• войти в папку – установить курсор на нужной папке и нажать кнопку «OK»
(«Enter»);
• вернуться в предыдущую папку (на уровень выше) – установить курсор на
самой первой строке содержимого данной папки (эта строка содержит две
точки и имеет иконку в виде возвратной стрелки) и нажать кнопку «OK»
(«Enter»);
• вернуться в сервисное меню – нажать кнопку «Exit» («Esc») два раза. Первый
раз осуществляет переход в корневую папку, второй раз – непосредственно
выход в сервисное меню.
Проигрывание контента
Позиционирование
Для позиционирования во время просмотра или прослушивания контента можно нажать
одну из четырех кнопок ПДУ, далее называемых «кнопки позиционирования» (в скобках
указаны соответствующие клавиши на клавиатуре):
• «влево» (курсор «влево»);
• «вправо» (курсор «вправо»);
• «REW» («Ctrl+Alt+B»);
• «FFWD» («Ctrl+Alt+F»);
Форма позиционирования содержит следующую информацию:
• полоса прогресса дает представление о текущей позиции в проигрываемом
контенте.
• счетчик времени в левом углу показывает точное время текущей позиции.
• поле ввода «step» (шаг) содержит значение шага позиционирования в секундах.
• в правой части формы указана общая продолжительность контента.
Грубое позиционирование
Для грубого позиционирования вперед и назад используются кнопки
позиционирования. При каждом нажатии кнопки происходит изменение текущей
позиции на один шаг. Значение шага можно изменять кнопками «вверх»/«вниз» в
диапазоне от 5 до 900 секунд. Значение шага по умолчанию – 120 секунд (2 минуты).
При первом нажатии на кнопку позиционирования контент переводится в состояние
паузы, давая возможность пользователю многократно нажимать кнопки перемещения
позиции («вправо»/«влево») и изменения шага позиционирования («вверх»/«вниз»).
Контент возобновляет проигрывание с вновь установленной позиции по прошествии
примерно одной секунды после последнего нажатия какой-либо из кнопок
позиционирования.
Точное позиционирование
Для точного позиционирования используется счетчик времени. Для установки
требуемого значения нужно ввести соответствующие цифры времени
позиционирования в последовательности «час-минуты-секунды». При вводе первой же
цифры контент переводится в состояние паузы. По завершении ввода времени
позиционирования нужно нажать кнопку «OK» («Enter»). Контент возобновит
проигрывание с новой позиции.
Каждая последующая цифра вводится в младший разряд счетчика времени, сдвигая все
его содержимое влево. Если старшие значащие цифры в устанавливаемом значении
отсутствуют, нули вводить не нужно.
Например, для ввода времени «1:25:49» (1 час 25 минут 49 секунд) нужно нажать
следующие кнопки: «1», «2», «5», «4», «9». Для ввода времени «0:00:37» нужно нажать
кнопки: «3», «7».
Преобразование формата видео
Преобразование формата видео предназначено для того, чтобы корректно отображать
видео, когда соотношение сторон контента и видео выхода не совпадают. Например,
просматривается видео-контент в системе PAL (соотношение сторон 4:3), а видео выход
настроен на режим 720p (соотношение сторон 16:9).
Для преобразования формата видео служит желтая кнопка на ПДУ. Функция
преобразования формата работает во время просмотра видео-контента.
Возможны следующие режимы преобразования форматов.
1. «Растянуть». В этом режиме видео непропорционально растягивается на весь экран
не зависимо от формата контента и видео выхода.
2. «Вместить». В этом режиме видео пропорционально масштабируется до размеров
видео выхода. Если при этом форматы контента и видео выхода не совпадают, то
добавляются черные поля по горизонтали или вертикали.
3. «Увеличить». В этом режиме видео пропорционально масштабируется до размеров,
больших размера видео выхода на определённый коэффициент. При этом края видео
обрезаются по необходимости.
Например:
При просмотре контента формата 4:3 с видео выходом в режиме 16:9 левый и
правый края видео выровняются по размерам экрана, а сверху и снизу
обрежутся поля.
При просмотре контента формата 16:9 с видео выходом в режиме 4:3
верхний и нижний края видео выровняются по размерам экрана, а слева и
справа обрежутся поля.
Если формат контента совпадает с форматом видео выхода, то обрежутся
поля по всему периметру видео.
4. «Оптимальный». Этот режим является средним между режимом «увеличить» и
режимом «вместить», то есть также соблюдает пропорции видео, но при этом
масштабирует так, что поля вертикальные поля могут обрезаться, а по горизонтали
добавляться, и наоборот, в зависимости от форматов контента и видео выхода.
Примечание.
Часть видео, которая не попала на экран (обрезанные поля)
Видимая область экрана
Область экрана, где добавились чёрные поля
Круг в исходном видео потоке, показывает, меняются ли
пропорции видео в данном режиме.
Форматы поддерживаемого контента
Поддерживаемые аудио/видео кодеки
IPTV-приставка MAG-200 может воспроизводить аудио и видео сжатое следующими
кодеками:
Кодеки Ограничения
Видео
MPEG2 Main Profile@High Level
H264 Main and High Profile@level 4.1
MPEG4P2
(DivX4,5)
Только SD (Standard Definition)
VC-1 Advanced Profile@Level 3
WMV9 Main Profile@High Level
Аудио
mpeg2-audio MPEG1 и MPEG2 audio Layer I и II
mp3
AC-3
Поддерживаемые форматы контента (контейнеры)
IPTV-приставка MAG-200 поддерживает следующие форматы:
Контейнеры Поддерживаемые кодеки
MPEG-TS
(файл, rtp, udp, rtsp )
MPEG2, MPEG4P2, h264,VC-1, mpeg2-audio, mp3*, AC-3
MPEG-PS (VOB) MPEG2, mpeg2-audio, AC-3, mp3*
avi MPEG2, MPEG4P2, h264,VC-1,WMV9, mpeg2-audio, mp3, AC-3
mkv MPEG2, MPEG4P2, h264,VC-1,WMV9, mpeg2-audio, mp3, AC-3
mov MPEG4P2, h264, mp3, AC-3
mp4 MPEG4P2, h264, mp3, AC-3
wmv VC-1,WMV9, mp3, AC-3
ac3 AC-3
mp3 mp3
В таблице ниже приведены примеры контента, демонстрирующие кодеки, которые
поддерживаются для каждого контейнера.
Предполагается, что в качестве типа медиа контента используется «auto», кроме явно
описанных исключений.
Видео Аудио Пример файла
avi
MPEG2 mpeg2-audio 3.5Mbps_mpeg2_mp2a.avi
MPEG4P2 mp3 zt_mp4_mp3.avi, den_mp4_mp3.avi, house_mp4_mp3.avi
h264 AC-3 I Am Legend_h264_ac3.avi
VC-1 AC-3 Discoverers_vc1_ac3.avi
WMV9 mp3 Step_wmv9_mp3.avi
mkv
MPEG2 mpeg2-audio 3.5Mbps_mpeg2_mp2a.mkv
MPEG4P2 mp3 House_mp4_mp3.mkv
h264 AC-3 LOST_h264_AC3.mkv, I Am Legend_h264_ac3.mkv
VC-1 AC-3 T2_vc1_ac3.mkv
WMV9 mp3 Taxi3_wmv9_mp3.mkv
mov
MPEG4P2 mp3 den_divx_mp3.mov
h264 AC-3 Bourne_h264_ac3.mov
mp4
MPEG4P2 mp3 den_mp4_mp3.mp4
h264 AC-3 Serenity_h264_ac3.mp4
MPEG-PS
MPEG2 mpeg2-audio mission_mpeg2_mp2a.mpg
MPEG2 mp3* lessi_mpeg2_mp3.mpg
MPEG2 AC-3 ost_mpeg2_ac3.mpg
Обзор возможностей IPTV-приставки MAG-200 (Rev 1.0 / 15.06.2009, 22:23)
MPEG-TS
MPEG2 mpeg2-audio ost_mpeg2_mp2a.ts
MPEG4p2 mp3* den_divx_mp3.ts
H264 AC-3 windix_h264_ac3.ts
wmv
WMV9 mp3 Amazing_wmv9_mp3.wmv
VC-1 AC-3 T2_vc1_ac3.wmv
ac3
AC-3 Tears Of The Ocean.ac3
mp3
mp3
Midnight Stone.mp3
* Для того, чтобы на данном контенте воспроизводился звук, необходимо в качестве
типа медиа контента вместо «auto» использовать «ffmpeg».
Обзор возможностей IPTV-приставки MAG-200
Настройка медиа-сервера (UPnP)
IPTV-приставка MAG-200 позволяет воспроизводить контент с медиа-сервера (UPnP). В
качестве такого сервера на компьютере с операционной системой Windows можно
использовать «Домашний медиа-сервер (UPnP)».
Установка и настройка “Домашнего медиа-сервера”
Для установки и настройки сервера необходимо выполнить следующие шаги:
1. Скачать инсталляцию данного сервера с домашней страницы
2. Инсталлировать сервер с настройками по умолчанию.
3. После установки необходимо в брандмауэре добавить исключение для этого
сервера.
4. Перезапустить компьютер.
5. В настройках сервера рекомендуется выставить опции следующим образом:
a. В меню «Настройки/Сервер» поставить фиксированный порт.
b. В меню «Настройки/Устройство» выключить опцию «Всегда выполнять
транскодирование, если найдены субтитры», а опцию «Русские названия
основных папок» установить на «Транслит».
c. В меню «Настройки/Устройство/Встроенная поддержка файлов» в строку
«Фильмы» добавить расширение «mkv».
d. В меню «Настройки/Медиа-ресурсы» в закладке «Сканирование» установить
опции:
• «Всегда использовать имя файла в качестве названия медиа-ресурса»;
• «Удаление информации о медиа-ресурсе, если файл медиа-ресурса не
найден»;
• «Чтение свойств новых файлов при сканировании».
6. Через меню «Настройки/Медиа-ресурсы» добавить директории с медиа контентом,
нажать кнопку «Сканировать» и перезапустить сервер.
После этого при просмотре медиа-контента в папке «av» появятся директории с
контентом, открытым на сервере.
Формат файла, содержащего список ТВ каналов по умолчанию
Список каналов по умолчанию может быть сформирован в виде текстового файла в
обычном текстовом редакторе в следующем формате:
[channels]ChannelName:Solution URL,
ChannelName:Solution URL,
.....................
ChannelName:Solution URL
Секция начинается заголовком [channels](в квадратных скобках), за которым идут
строки собственно списка каналов.
Каждая не последняя строка в списке должна заканчиваться символом "," (запятая).
Последняя строка в списке не должна заканчиваться символом запятой.
Каждая строка списка состоит из 2-х основных частей — названия канала и его
солюшена, идущего вместе со своим адресом URL.
Символом разделителя между названием канала и солюшеном является ":" (двоеточие).
Между разделителем ":" и солюшеном не допускаются никакие другие символы, в том
числе пробелы.
URL представляется стандартным образом в виде IP-адреса и порта сервера,
разделенных запятой.
Пример файла
[channels]Watches:rtp udp://224.10.0.125:1234,
Winn Dixie:rtp udp://224.10.0.126:1234,
mPhase_ac3.mpg:rtp udp://224.10.0.127:1234
Комментарии:
[channels]— заголовок секции
Watches — название канала (латинскими буквами)
: — разделитель
rtp udp:// — солюшен
224.10.0.125:1234 — URL сервера (IP-адрес : порт)
, — признак конца не последней строки списка