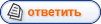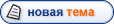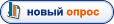Технология IP-TV (англ. Internet Protocol Television) (IP-TV, IP-телевидение) —
цифровое интерактивное телевидение в сетях передачи данных по протоколу
IP, новое поколение телевидения.
IP-TV - это цифровое вещание, открывающее для пользователя совершенно потрясающие возможности обычного
домашнего телевизора. Теперь можно запросто устроить у себя дома
настоящий развлекательный центр! В телевизорах изготовителем не
предусмотрен просмотр программ IPTV, приведёная здесь настройка
функциональна, начиная с 5 поколения модельного ряда. Хотя наличие
цифрового декодера по умолчанию позволяет принимать цифровой контент и
выводить его на экран. Если зайти в режим SMART (кнопка на пульте
дистационки) то мы увидим настроенные по умолчанию функции просмотра
цифрового контента из интернет но виджета просмотра IPTV в локальных
сетях по умолчанию нет. После просмотра всех виджетов их магазина
программ мне не удалось найти какой либо плайер позволяющий
просматривать UDP мультимедийный поток. Но пользователи создали
несколько бесплатных приложений значительно расширяющих функционал
телевизора. Поскольку данный програмный продукт настраивается под
каждого провайдера индивидуально он никак не может попасть в раздел
программ сертифицированных Samsung. Ниже приведенный виджет принимается
пользователем "как есть" на свой страх и риск. Производитель и провайдер
не несет какую-либо ответственность при использовании данного
функционала. Итак приступим. Ничего сложного на мой взгляд в установке
виджета нет. В телевизоре предусмотрен вход для продвинутых
пользователей. И предусмотренна установка пользовательских приложений. Я
приведу последовательность настройки на телевизорах серии D. В марке
телевизора например UE32D6530WS она обозначенна жирным шрифтом. Все
остальные буквы и цифры обозначают размер диагонали, порядковый номер
модели и дополнительный функционал. Для упрощения процедуры я
предполагаю что в телевизоре установлен русский язык для меню, и он
подключен к сети Телетекст. Если не будет доступа в интернет
(закончились деньги) при настройке сети телевизор увидит ее отсутствие
но для производства всех дальнейших действий подключение к интернет не
нужно. Важно чтобы телевизор был подключен к локальной сети. Если вы
подключили к телевизору кабель приходящий из сети интернет то не
забудьте поменять мак адрес обратившись в службу тех.поддержки.
Посмотреть его можно - Кнопка "меню" на пульте --> Выбрать пункт
"Сеть" --> заходим в закладку "Состояние сети" читаем и записываем
MAC адрес в виде ХХ-XX-XX-XX-XX-XX (где X- цифры и буквы). И так
телевизор подключен к IPTV.
Обратите внимание на маркировку телевизора, убедитесь что он действительно сможет запускать (воспроизводить) IPTV.
ps. сейчас используется общепринятая маркировка - некоторые старые модели имеют совершенно другие индексы.
Тестирование программного обеспечения производилось на следующих моделях телевизоров:
- SAMSUNG 32" UE32D6530 Smart TV / 3D
- SAMSUNG 40" UE40D6530 Smart TV / 3D
- SAMSUNG 40" UE40D8000 Smart TV / 3D
- SAMSUNG 32" UE32ES6307 Smart TV / 3D
- SAMSUNG 32" UE32ES6357 Smart TV / 3D
- SAMSUNG 46" UE46ES8007 Smart TV

Внимание!
Данная процедура, требует от пользователя понимания процессов, происходящих в программном обеспечении современного телевизора.
Мы не несем ответственности за ваши действия и их последствия!
Например телевизор: Samsung Smart TV UE55ES7507
- первая буква определяет тип телевизора: U - LED, бывает так же: L - LCD, P - «плазма»;
- вторая буква указывает на регион: E - Европа;
- следующие цифры указывает размер экрана (диагональ): соответственно 55;
следующие обозначения очень важны для работы IPTV на телевизоре:
- далее буква обозначающая год выпуска:
cерия С - телевизор 2010 года,
cерия D - телевизор 2011 года,
cерия E - телевизор 2012 года,
серии A (2008), B (2009) не подойдут;
- первая цифра, идущая следом: 7, указывает на версию модельного ряда, чем выше тем навороченней ТВ, подойдут все, что выше 5;
- следующие цифры определяют подсерию продукта, на них не стоит заострять
особого внимания - продукты разных подсерий могут, например, иметь
существенные отличия во внешнем облике.
Так же немаловажно наличие в телевизоре Ethernet (LAN) входа (или Wi-Fi адаптера) и наличие
программного обеспечения Smart TV, обязательно обратите на это
внимание!
Вот собственно и все.
И так закрепим:
Samsung Smart TV UE55ES7507 - можно смотреть IPTV
Samsung Smart TV PS51E557D1 - можно смотреть IPTV
Samsung Smart TV UE32EH5300 - можно смотреть IPTV
Samsung PS43E451 - нельзя смотреть IPTV
Samsung PS50C431A2W - нельзя смотреть IPTV
и т.д.
- это показано в качестве примера, у вас цифры могут отличаться, смотрите маркировку!
Если у вас имеется маршрутизатор (роутер) или иная точка доступа, куда
подключен кабель Интернета - это устройство необходимо предварительно
настроить, так чтобы роутер IPTV сигнал не блокировал и перенаправлял в
вашу сеть.
Можно подключить кабель Вашего Интернет-провайдера в телевизор напрямую (без роутера), но учтите, что на телевизоре в текущей
стандартной прошивке (на сентябрь 2012г.) настройки PPPoE соединения
(для Интернета) не предусмотрено! Тем не менее сам IPTV без Интернета
работать будет.
Для первоначальной же установки плеера на телевизор для просмотра IPTV, необходимо наличие Интернета!
Интернет будет нужен всегда ибо Smart TV без Интернета это не Smart TV
Внимание! В разных версиях Smart TV могут отличаться название кнопок (разный
перевод) или других элементов интерфейса вплоть до "другого внешнего
вида", например кнопка "Пуск" может называться "Старт" или ещё
как-нибудь. Будьте внимательны.
1. Подключение устройства
[Вариант 1] Подключите кабель от роутера к сетевой карте телевизора.

[Вариант 2] Подключение телевизора через интернет-модем с помощью кабеля Ethernet
ㆍ Подключите Ethernet-кабель одним концом к разъему LAN на задней панели
телевизора, а другим — к выходному разъему внешнего модема.

[Вариант 3] Использование проводного подключения к сети Интернет с прямым LAN-соединением
ㆍ Для одновременного использования ПК и сервиса InfoLive™ требуется два отдельных кабеля LAN.
ㆍ Подключите кабель Ethernet к разъему LAN сетевого переключателя (разделителя IP).
ㆍ Для подключения к InfoLive™ подключите кабель LAN к другому разъему LAN на сетевом переключателе
и к разъему LAN на задней стороне телевизора.
ㆍ Для подключения к сети Интернет своего ПК соедините кабелем LAN другой разъем сетевого переключателя и сетевую карту ПК.

[Вариант 4] Подключение через переключатель проводной сети и интернет-модем
ㆍ Для одновременного использования ПК и услуги InfoLive™ необходимо два отдельных кабеля LAN.
ㆍ Соедините кабелем LAN выходной разъем модема и разъем LAN сетевого переключателя (разделителя IP).
ㆍ Для подключения к InfoLive™ подключите кабель LAN к другому разъему LAN
на сетевом переключателе и к разъему LAN на задней стороне телевизора.
ㆍ Для подключения к сети Интернет своего ПК соедините кабелем LAN другой разъем сетевого переключателя и сетевую карту ПК.

[Вариант 5] Использование беспроводного подключения к сети с прямым Ethernet-соединением
ㆍ Для одновременного использования ПК и услуги InfoLive™ необходим один кабель LAN.
ㆍ Подключите Ethernet-кабель к разъему LAN сетевого переключателя.
ㆍ Для подключения к InfoLive™ присоедините беспроводной LAN-адаптер для
InfoLive™ к разъему WiseLink™ (разъем USB) на боковой панели телевизора.
ㆍ Для подключения к сети Интернет своего ПК соедините кабелем LAN другой разъем сетевого переключателя и сетевую карту ПК.

[Вариант 6] Подключение через беспроводной сетевой переключатель и интернет-модем
ㆍ Для одновременного использования ПК и услуги InfoLive™ необходим один кабель LAN.
ㆍ Соедините кабелем LAN выходной разъем модема и разъем LAN сетевого переключателя (разделителя IP).
ㆍ Для подключения к InfoLive™ присоедините беспроводной LAN-адаптер для InfoLive™ к разъему WiseLink™ (разъем USB)
на боковой панели телевизора.
ㆍ Для подключения к сети Интернет своего ПК соедините кабелем LAN другой разъем сетевого переключателя и сетевую карту ПК.

[Вариант 7] Интернет-провайдер требует имя пользователя и пароль
ㆍ В таком случает использование описанных выше методов подключения невозможно.
ㆍ Присоедините переключатель проводной/беспроводной сети к соединению LAN, предоставленному интернет-провайдером.
ㆍ Подключите к сетевому переключателю настольный или переносной компьютер и войдите в сеть, введя свое имя и пароль
ㆍ При использовании проводной LAN подключите телевизор к сетевому
переключателю с помощью кабеля Ethernet через LAN-разъем на задней
панели. При использовании беспроводной LAN
подключите беспроводной сетевой адаптер для InfoLive™ к адаптеру WiseLink™ (разъему USB),
расположенному на боковой панели телевизора.

[/center]
2. Настройка сети на телевизоре
2.1. На пульте дистанционного управления (ДУ) нажмите кнопку MENU, выбирайте: Сеть -> Настройки сети

2.2. Нажмите Пуск - произойдет автоматическая настройки сети для телевизора - роутер присвоит телевизору IP-адрес и другие сетевые настройки.

Нажмите ОК.
Настройка сети завершена!
3. Установка виджета nStreamLmod.
На данный момент (сентябрь 2012г.) в "стандартном" Smart TV не
предусмотрен просмотр IPTV и запуск каких-либо плейлистов, по этому
используем стороннюю программу. В скором времени ситуация возможно
измениться и необходимость в установке дополнительного ПО отпадет.
nStreamLmod - это программа видео-плеер, способна воспроизводить потоковое видео, понимает .xml и .m3u плейлисты.
3.1. На пульте дистанционного управления нажимаем кнопку "SMART" -->входим в меню Smart TV. Запускается Smart Hub - нажмите на пульте дистанционного управления соответствующую для этого кнопку.
3.2. Нажмите на пульте дистанционного управления красную кнопку "A" -->


3.3. Появиться окно входа, введите в поля:
Уч. зап. Samsung: develop
Пароль: 123456

- выполните вход, нажав красную кнопку

- в строке Уч. зап. Samsung введите develop, задайте любой шестизначный пароль и нажмите кнопку Созд. уч. зап.:Уч. зап. Samsung: develop
Пароль: 123456 после ввода логина надо будет ввести 6 значный пароль. Поскольку
этот пароль только на телевизоре можно ввести простое значение
1.2.3.4.5.6. или любой другой на Ваше усмотрение.
3.4. Перейдите обратно на раб. стол Smart Hub, нажмите кнопку TOOLS на пульте дистанционного управления:

Выберите Настройки.
3.5. Выберите Разработка, далее выберите Настройка IP-адреса серв. В пункте разработка вводим адрес сервера на котором лежит программа пользователя.


Далее вписываем свой IP

3.6. Выберите Синхронизация приложений пользователя, дождитесь окончания установки.


Когда установка будет завершена, нажимаем кнопку ENTER
После вписываем адрес: http://адрес к плейлисту/плейлист.xml в строку Плейлист URL и нажимаем ENTER для сохранения изменений.

3.7. Перейдите обратно на раб. стол в Smart Hub, обратите внимание на появившуюся новую иконку:

При последующем входе в nStreamPlayer будет происходит открытие списка каналов (пример представлен на рисунке).

Установка виджета nStreamLmod завершена.
4. Просмотр IPTV.
4.1. Выберите значок TTK PLAYER (nStreamLmod), запустите.

4.2. Выберите плейлист от ТТК, нажмите на пульте дистанционного управления кнопку Ввод.
плейлист IPTV ТТК (multicast).
4.3. Выбирайте любой канал, запускайте.
Если все сделано правильно, роутер настроен (и не что не блокирует сигнал IPTV) и вы подключили платные плейлисты о которых написано в этой теме http://vip-tv.org.ua/forum/67-283-1 то вы должны увидеть "картинку".

Источник материала сервер IPTV I-GHOST